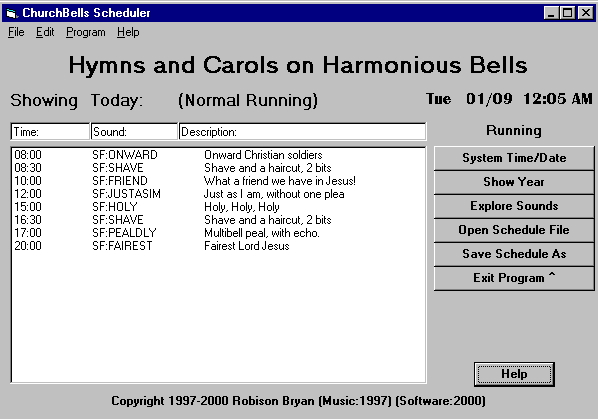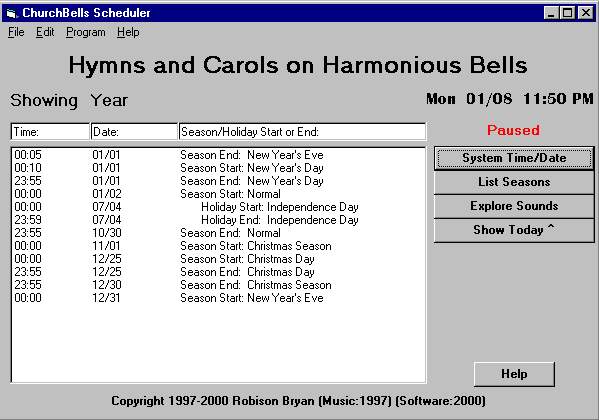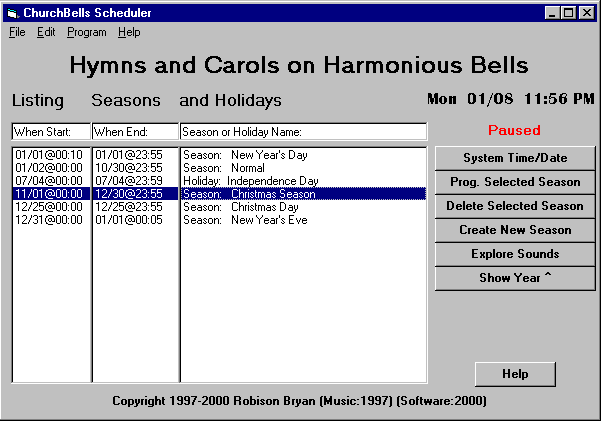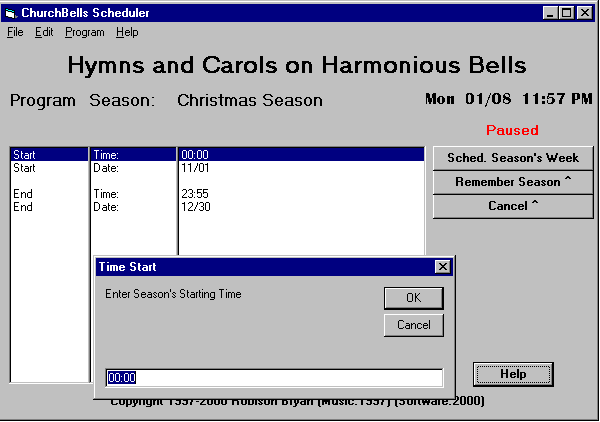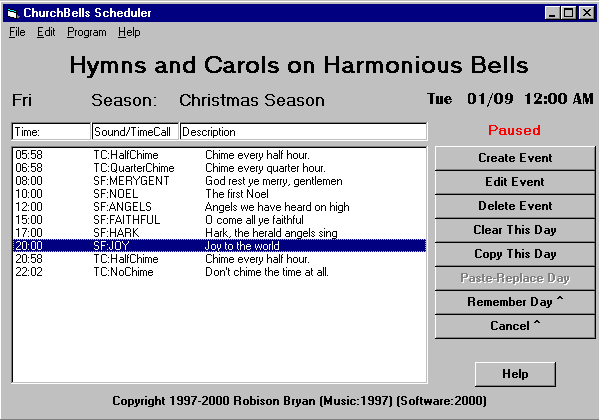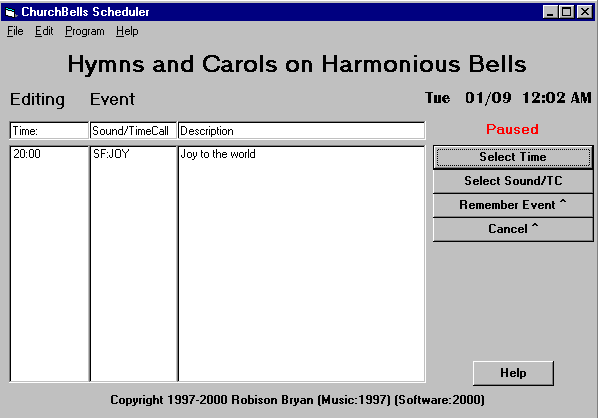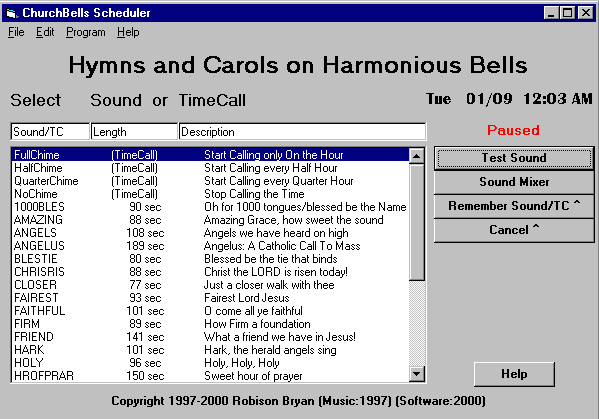PLEASE PRINT THIS PAGE. IT IS LONG. IT IS USEFUL.
YOU WILL WANT TO LOOK AT IT AS YOU PROGRAM.
The following information is from http://inspiredcode.net/WelcomeCB.htm
and other places, along with some fresh text.
Using ChurchBells:Reset Schedule to Default:
With the organization level license, whenever you perform
the "Reset Schedule to Default", it will omit the silly tune that
it had for lesser license levels. Using this feature is simple:
1) Register your machine.
2) Restart ChurchBells
3) Get past the safety lock screen.
4) Select "Rebuild Schedule DataBase to Default" from the
File Menu. ChurchBells will automatically remove every
reference to "Shave and a Haircut" from the schedule. It
was put there to prevent demo or home licenses from being
used in serious, outdoor installations. I'm not bothered by
the whimsical little melody but it does set a casual tone.Custom Schedules:
Additional ChurchBells Music:
With the organization level license, you can create and
modify your own custom chiming schedules, even add new
songs. A primer on making custom schedules can be found
in the help menu of ChurchBells.
You can find additional music (only) for use with the
InspiredCode ChurdhBells software here:
http://InspiredCode.net/MoreHymns.htm
Creating Custom Schedules:
The ChurchBells "Object Model" (the way it thinks about your
schedule) is like a box within a box, within a box, within a box.
(In the primer below I call those boxes "modes".) When you get
an inside box just the way you like it, you will want to save it out
to the outside box as you are leaving the inside box. When you
finally save the most outermost box, you will have ended up saving
the schedule permanently to the hard drive, so it will last.
(Most navigation into and out of these boxes (modes) can be done by
either clicking a push button on the screen or by a menu above it.)
Explore Sounds
The first box you get into after clicking past the license screen is
called "Explore Sounds". That's where you get to try out the
different songs in ChurchBells. Any music found in the ChurchBells
folder (when ChurchBells starts) will show up here.
Show Today
To get out of there, click on "Done Exploring Sounds". That will
dump you out into the "Show Today" box. This is where you have
the day's events all lined up for you to see.
Here's what will play today.
This screen is the normal running mode of the ChurchBells system.
It shows all of the events that are scheduled to occur today. This list
can be modified in every way by a fully licensed user. For each event
on this list, you will see the time at which the event shall occur, the
name of the event, and a brief description of the event.
An event can be one of two kinds: A SoundFile or a TimeCallChange.
If the event is a "SoundFile" then at the specified time the SoundFile
(song) will play. If the event is a "TimeCallChange" then the bell
tower will at that time Change the way in which it Calls out the Time.
These events may be a tune (WAV or MP3) or a "chain of tunes" in
the form of an M3U file. To play MP3 or M3U files you need to have
Winamp installed, which you can get from winamp.com.
What are RND files
Also I have made up another weird kind of event called a RND file.
A RND file is just a text file (you can make in notepad) that lists a few
songs, one song on each line. When you command (or schedule) a
RND file, ChurchBells will play it by randomly selecting a file from any
line of that RND file and playing it.
When you make up a file name for your RND file, you must use a short
file name having 8 or less character, and no spaces. Likewise, all the
songs that you list in the RND file must be such short file names as well.
When you list the files in the RND file, do not include the (.wav or .mp3)
extension, just put the main name, like: "amazing".
Finally, when you get done with your RND file you will have to rename
it to make sure that it really does have .RND as an extension. Windows
has a nasty habit of hiding extensions for known file types, unless you
change that default behavior. So Windows would show you a file called
"example.rnd.txt" as if it were called "example.rnd". Here is how to
make sure that you really are naming it to be a .rnd file:
Please do this:
Dblclk MyComputer
Dblclk the C: drive
Dblclk the ChurchBells folder
Click the Tools menu
Click the Folder Options choice
Select the View tab
Uncheck the box for "Hide Extensions for known file types".
Click OK
Now you should be able to see and and rename
the Exampl.rnd.txt to simply Exampl.rnd
What are TC Events
But there is another kind of event you want to know about. it is called
the Time Call Change.
There are four different TimeCallChange events that you could schedule.
They are: NoChime, HourChime, HalfChime and QuarterChime. They
are named after the four ways you could want the bell tower to respond
to time. When you fire off one of these events you're telling the bell
tower to abandon the old way, and to start responding in the new way
that you've chosen (until it gets changed again by another
TimeCallChange event).
There are four ways that bell tower clocks traditionally respond to the time:
"QuarterChime": Every fifteen minutes, the bell tower plays a
melody fragment. At quarter past the hour, it plays one group of
four notes. At half past the hour, it plays two groups of four notes.
At quarter till the hour, it plays three groups of four notes. On the
hour, it plays the whole melody consisting of four groups of four
notes. (You've likely heard the "on the hour" melody from fancy
doorbells.) Then it counts out the time by striking a larger bell as
many times as whatever time it is. A common name for this is
the "Westminster chime set". (Of course you are still free to
schedule songs events at any time you wish, and those will play.)
"HalfChime": Every half hour, the bell tower plays a melody
fragment. At half past the hour, it plays two groups of four notes.
On the hour, it plays the whole melody consisting of four groups of
four notes. Then it counts out the time by striking a larger bell as
many times as whatever time it is. (Of course you are still free to
schedule songs events at any time you wish, and those will play.)
"HourChime": On the hour, it plays a melody consisting of four groups
of four notes. Then it counts out the time by striking a larger bell as
many times as whatever time it is. (Of course you are still free to
schedule songs events at any time you wish, and those will play.)
"NoChime": Whenever the TimeCall is set to "NoChime", then it will
not play any portion of the Westmeinster chime set, nor will it count
out the time on the big bell. (Of course you are still free to schedule
songs events at any time you wish, and those will play.)
You can use these TimeCallChange events to scale down the bells
activity toward the end of the day, and to completely turn off the
chiming activity during the hours in which neighbors might want to
sleep, (as well as during Sunday service and choir practice). You
could also use the bells to notify parishoners of key times such as
the start of Sunday school, Worship Service or coffee break /
fellowship.
Show Year
Your next step is to click on "Show Year".
Here is your whole year's worth of season changes.
This is the first layer in on your way toward programming the
ChurchBells scheduling. It shows you your year's schedule, in terms
of seasons beginning and ending, and holidays. It differs from the
ListSeasons screen in that it shows the SeasonBegin and SeasonEnd
events (and Holidays) in their chronological (time) order throughout
the year. You may have seasons overlap, and this shows their flow
in order of time and date.An example would be one season called "NormalSeason", and another
season called "ChristmasSeason". In this screen, the first thing you
would see is the start of NormalSeason on January first. Next, you
could see the start of ChristmasSeason on December first. (Note
that NormalSeason never really ended; it's just sleeping in the
background until ChristmasSeason ends.)Next you could see the end of ChristmasSeason on December 26th,
and then the end of NormalSeason at 11:59 PM on December 30th,
followed by a special Holiday called NewYearsEve on December 31st.
In this screen you will see these season starts, ends and holidays in
this order; that is, the order in which these season changes occur.When you are scheduling the seasons, if one season is already
scheduled to end during the span of the new season you are trying
to schedule, you'll be asked which season you want to give way to
the other. The old season will have to end to make way for your new
season, or else your new season will have to wait for the end of the
old season before it can begin. If you ever need to make this choice
you'll be prompted at that time.If your new season fully surrounds your old season, or if your old
season fully surrounds your new season, then you won't have to make
the choice, since the surrounding season can simply sleep in the
background while the enclosed season runs.Since it can get a little confusing doing this, you have two views of
Note that you're able to program the time a season begins or ends,
your year's schedule. This screen is like a bird's eye view of your
year, taking each season change as it comes along, in their proper
order.
as well as the date. This screen allows you to see the coordination
of date and time between the end of one season and the beginning
of the next. This is very handy when you have seasons beginning at
sunset, or some other time of day other than midnight..
List Seasons
But when it comes to helping you program your yearly schedule,
there is another way to show the year that makes more sense.
Next, please click on "List Seasons".
Here are all of your seasons listed one at a time.
As mentioned in the help for "ShowYear", this screen is a listing of the
seasons, as well as the day and time each season begins and ends.
The purpose of this screen is to see each season's scheduling all
together in one place, even if it overlaps with other seasons. This is
where you start observing just one season at a time, although it's
still on a list of seasons. From this window you get to view all the
seasons, or enter into one of them so you can program it. If you want
to program the scheduling of a particular season, you need to highlight
(select) a season, then click on "Program Selected Season". If you
want to Create a New Season, you can do that, too. It is very important
to note the way that this program thinks: Your New Season, including
start & end times as well as events for every weekday, exists only in
the machine's imagination until you click on "Remember Season". If
you feel like you messed it up, not to worry; the new season won't
be saved to the database until you do click on "Remember Season".
So if you DO like what you did, you REALLY need to "Remember
Season" or else it won't remember a single change you made since
you entered that particular season. The same thing is true about
Programming any season. If you enter a season to program it and
really mess it up or accidentally erase it, it's not permanent until
you "Remember Season". This is an extra level of "oops-proofing"
purposely built in.
Program Selected Season
To program the scheduling of a particular season, you need to
highlight (select) a season, then click on "Program Selected Season".You can set the starting and ending date and time for each season.
This screen allows you to decide what time and date your season
will begin or end. Here you can also name (or rename) the season
by clicking on the Season's Name (on the label above). Setting the
time as well as the date that a season begins or ends allows you to
do neat things, like setting special schedules for New Year's Eve
and Christmas Eve, or setting special Sabbath celebrations to begin
and end at sunset.This added power comes without worry. You'll notice that the default
ending time is 11:59 PM. If you keep this and just hit enter, then you
can pretty much ignore the ending time. Likewise for the default
starting time, which is 12:01 AM (a minute after midnight). That lets
you just think about starting days and ending days, if that's what
you prefer. And if you care about the time for just one particular
season, you can set that one, and the rest of them will still behave
nicely.If you have any overlap in seasons time or date, you'll be prompted
to choose what to do at that time (See the help for ListSeasons).From this screen you can schedule the season, or enter into the
Season's Week to schedule that. You see, every season has a unique
weekly schedule. If you program a certain event to occur on Monday
afternoon at 3:00 PM, then this event will happen every Monday at 3
until the end of the season.If you want more variety from week to week than this method would
seem to give, you could make one season called FootballWeek1, and
another called FootballWeek2, and so on. That could allow you to
create a unique week's-schedule for every week, even every week of
the year. Your sports events could be kicked off by a special sound at
each different time they are scheduled throughout the sport's season.You can copy a day's schedule and paste it to replace another day's
schedule, even if they're not in the same season. You can also copy
any season's week schedule and paste it to replace any other season's
week schedule. Then you can go in and change just what should be
different about the days in question. That saves you a lot of
programming time, since you only have to manually program what's
unique about a day. You can use the factory default schedules as
templates, and modify them to suit your needs.You can also save and load entire year's schedules, allowing you to
load one, save it as another, and experiment with the copy. When
you're done for the day you can save your copy, reload the original,
and none of the new schedule need go into effect until you have it all
ready to launch. That lets you program a season's schedule well in
advance, while continuing to run the normal schedule.(Remember that while you do your programming you'll want to turn
off the power amp and just play through headphones. Most folks
won't miss an hour's strike or two, but would be bothered by the
thing constantly playing as you audition sounds.)
Schedule Seasons Weekday
A season (besides just when it begins and ends) consists of a one
week schedule that just repeats week after week until the season
ends. You can program that one week schedule, one day at a time.
To do that, please highlight one day out of the week, (for instance,
friday, as you'll see below)... then click on
"Schedule Seasons Weekday".
In each season, you can program seven weekdays. Here's one.
CAUTION: The only way to get a day remembered is to tell the day
to be remembered by the week, and tell the week to get remembered
by the system.From this screen you'll get to choose for each event what time it will
occur, and what the event will actually be. You can also choose to
either remember this day or cancel. If you choose cancel, then the
scheduling changes you've made will not be remembered.It is the week that remembers the day, and then the system remembers
the week. Thus the caution statement at the beginning.
This screen shows a list of all the events that will happen on the weekday
in question. If you select Monday, and scedule some events, then those
scheduled events will happen every Monday until the end of the season.
If you wanted one Monday to be different from the next Monday, then
you'd have to put those two Mondays in different seasons from each other.An event can be one of two kinds: A SoundFile or a TimeCallChange. If
the event is a "SoundFile" then at the specified time the SoundFile
(song) will play. If the event is a "TimeCallChange" then the bell tower
will at that time Change the way in which it Calls out the Time.There are four different TimeCallChange events that you could schedule.
They are: NoChime, HourChime, HalfChime and QuarterChime. They
are named after the four ways you could want the bell tower to respond
to time. When you fire off one of these events you're telling the bell
tower to abandon the old way, and to start responding in the new way
that you've chosen (until it gets changed again by another
TimeCallChange event).There are four ways that bell tower clocks traditionally respond to the time:
"QuarterChime": Every fifteen minutes, the bell tower plays a melody
fragment. At quarter past the hour, it plays one group of four notes. At
half past the hour, it plays two groups of four notes. At quarter till the
hour, it plays three groups of four notes. On the hour, it plays the whole
melody consisting of four groups of four notes. (You've likely heard the
"on the hour" melody from fancy doorbells.) Then it counts out the time
by striking a larger bell as many times as whatever time it is. A common
name for this is the "Westmeinster chime set". (Of course you are still
free to schedule songs events at any time you wish, and those will play.)"HalfChime": Every half hour, the bell tower plays a melody fragment.
At half past the hour, it plays two groups of four notes. On the hour, it
plays the whole melody consisting of four groups of four notes. Then it
counts out the time by striking a larger bell as many times as whatever
time it is. (Of course you are still free to schedule songs events at any
time you wish, and those will play.)"HourChime": On the hour, it plays a melody consisting of four groups
of four notes. Then it counts out the time by striking a larger bell as
many times as whatever time it is. (Of course you are still free to schedule
songs events at any time you wish, and those will play.)"NoChime": Whenever the TimeCall is set to "NoChime", then it will not
You can use these TimeCallChange events to scale down the bells activity
play any portion of the Westmeinster chime set, nor will it count out the
time on the big bell. (Of course you are still free to schedule songs events
at any time you wish, and those will play.)
toward the end of the day, and to completely turn off the chiming activity
during the hours in which neighbors might want to sleep, (as well as
during Sunday service and choir practice). You could also use the bells to
notify parishoners of key times such as the start of Sunday school, Worship
Service or coffee break / fellowship.
Edit Selected Event
When you either create an event or edit an event, you get this screen.
You can select each kind of event, and the time of day it happens.
This screen is where you actually program each event. You get to
choose what time the event will happen on this day, as well as what
the event will actually be.An event can be one of two kinds: A SoundFile or a TimeCallChange.
If the event is a "SoundFile" then at the specified time the SoundFile
(song) will play. If the event is a "TimeCallChange" then the bell
tower will at that time Change the way in which it Calls out the Time.Scheduling a TC Event
There are four different TimeCallChange events that you could schedule.
They are: NoChime, HourChime, HalfChime and QuarterChime. They
are named after the four ways you could want the bell tower to respond
to time. When you fire off one of these events you're telling the bell
tower to abandon the old way, and to start responding in the new way
that you've chosen (until it gets changed again by another
TimeCallChange event).There are four ways that bell tower clocks traditionally respond to the
time:"QuarterChime": Every fifteen minutes, the bell tower plays a melody
fragment. At quarter past the hour, it plays one group of four notes. At
half past the hour, it plays two groups of four notes. At quarter till the
hour, it plays three groups of four notes. On the hour, it plays the whole
melody consisting of four groups of four notes. (You've likely heard the
"on the hour" melody from fancy doorbells.) Then it counts out the time
by striking a larger bell as many times as whatever time it is. A common
name for this is the "Westmeinster chime set". (Of course you are still
free to schedule songs events at any time you wish, and those will play.)"HalfChime": Every half hour, the bell tower plays a melody fragment.
At half past the hour, it plays two groups of four notes. On the hour, it
plays the whole melody consisting of four groups of four notes. Then it
counts out the time by striking a larger bell as many times as whatever
time it is. (Of course you are still free to schedule songs events at any
time you wish, and those will play.)"HourChime": On the hour, it plays a melody consisting of four groups
of four notes. Then it counts out the time by striking a larger bell as many
times as whatever time it is. (Of course you are still free to schedule songs
events at any time you wish, and those will play.)"NoChime": Whenever the TimeCall is set to "NoChime", then it will not
You can use these TimeCallChange events to scale down the bells activity
play any portion of the Westmeinster chime set, nor will it count out the
time on the big bell. (Of course you are still free to schedule songs events
at any time you wish, and those will play.)
toward the end of the day, and to completely turn off the chiming activity
during the hours in which neighbors might want to sleep, (as well as during
Sunday service and choir practice). You could also use the bells to notify
parishoners of key times such as the start of Sunday school, Worship
Service or coffee break / fellowship.
Select Sound or TimeCallChange
When it comes to picking an event to happen, you get this screen.
This is where you actually specify your event.
To get it to happen, highlight the event you want, then click on
"Remember Sound/TC". If the event is an MP3 (or MP2) file then
your Winamp (you must have installed Winamp) will play it, at
the request of ChurchBells. ChurchBells does not actually play
any MP3 files; it just requests them from Winamp, who acts like
a call-in DJ on a radio starion that takes requests. (If you own a
patent to MP3 stuff, go after Winamp, not me; my product does
not comprise any infringing methods.)
If your event is an M3U file, you will need to look up on the net
how to make an M3U file that Winamp knows how to play. I do
not provide support for that. if your file is a RND file, you should
use Notepad to make a list of sound files that get in on this random
play lottery; one full sound file name on each line. When ChurchBells
plays the RND file it will pick one line from the RND file and play
that tune.
This concludes this compilation of help I've been making here.
As a last help, I am including the "primer' available from the help
menu of the ChurchBells program.
--------
The following primer is included in the ChurchBells program:
How To Modify Events: (a primer...)
(This primer is available from ChurchBells help menu)
When ChurchBells installs, it creates a default schedule.
This is the schedule that is used for home licenses, demo
licenses and Christmas time. In order to have a different
schedule one needs to get the organization level license.
The organization level license is the only license level
that lets you create or modify schedules. It is true that
you can practise making schedule changes, but unless you
have the organization level license, those changes will
be lost next time you run ChurchBells. Once you have the
organization level license you will need to know how to
make schedule changes. That is what this paper is about.
The ChurchBells program is organized into "modes". The
first mode you encounter is the safety mode that protects
your schedule from accidental changes. Once you exit that
mode, the next mode you find is called "Explore Sounds".
It is in this mode that you get to demonstrate the sounds
ChurchBells has "under the hood". Even if the demo has
timed out, you can still access this mode. When you click
on "Done Exploring Sounds" you enter the regular running
mode called "Show Today". This mode shows you the events
that have been scheduled for today. Some of these events
are little tunes, and other events are actually changes in
how ChurchBells will react to certain times. (When you are
in any mode you can click "help" and get more instruction
that has to do with the mode you're in.) This is the last
mode that still has the clock running. If you go further
you will stop the clock until you return to "Show Today".
In order to change the schedule you will need to stop the
clock and go further into other modes. You will need to go
all the way in to the most detailed mode, then back all the
way out again. As you back out each level along the way,
you will want to cause the program to "remember" whatever
changes you have made. You will notice that the ways to
"back out" of the modes are marked with a ^ mark, showing
you that this is the way back up the chain. When you back
out you can do it by either saving the change you've made
or cancelling without saving the change you've made. With
this in mind, here is a typical session of changing the
schedule:
Launch program.
If need be, click to exit from the safety mode.
Done Exploring Sounds. (It shows today.)
Show Year. (It shows the year's worth of season changes).
List Seasons. (It lists all the seasons.)
Click on Season: Normal.
Prog. Selected Season.
(Click on the instructions window.)
Sched. season's Week.
Click on Monday.
Schedule Selected Day.
Create an event.
OK.
Select Time.
7:00
OK.
Select Sound/TC
QuarterChime (you'll find it's 3rd from the top)
Remember Sound/TC
Remember Event
"Keep the changes?" YES.
Remember Day
"Keep the changes?" YES.
Remember Week
"Keep the changes?" YES.
Remember Season
"Save Changes?" YES.
Show year
Show Today
Exit Program
"Exit Now?" YES.
"I notice you've been working..." USE LATEST.
What you have just done is to add a TimeCall Change
event to the season called "Normal". There were several
places where you had a chance to change your mind before
getting stuck with the new change. It wasn't until you
actually went "Save Season" that you permanently changed
the schedule database. Up until that time you could have
reverted to the old way at any step along the way just by
hitting "cancel". But once you did do the change, the only
thing the program could offer to you was to redo the whole
schedule back to default if you wished, or else keep the
schedule in its latest condition. Because redoing the whole
schedule is so drastic, it's a good idea to save copies of
your schedule database at various times, just to be safe.
You can find those commands in the "file" menu of Church-
Bells.
If any of this terminology is strange to you, or you would
like more explaination of the steps along the way, please
keep in mind that you can hit "help" and get information
about the mode you are presently in at any time.
MDB Files:
In the example above I showed you how to change the default
schedule. That is a good way to go about making your own
schedule, since there's likely more right with the default
than wrong with it. But you can also start with a schedule
of blank seasons. The seasons would be defined, but the week-
days/holidays would have no events in them. If you want to
start from such an empty schedule of blank seasons then you
can use the file menu to load the MDB file called "NoEvents".
And a final quick note:
Although ChurchBells is provided on an "as is" basis, we at
InspiredCode are eager to please. Therefore, please write to
us about any bugs and/or suggestions you may have. If you show
us a bug we hadn't seen we'll send an update to you personally.
-------------------------------------------------------------
You can take further notes, if you wish, by typing them
below. Then if you click File/Save you will have added them
to this primer.